The instructions that follow are to assist with audio playback in Studio 1 through the speakers.
- Turn Console ON … Switch on left rear underside of console.
- Turn ON:
- Speakers ON … Press “ALL ON” via remote.
- iPod [iPod] … Mini-jack cable near right monitor screen.
- RME [interface, personal laptop connection] … TB3 & centre display connected to laptop + download RME Driver (Fireface UCX)
- Mac Studio [I/F], or … I/F can be used to connect external gear i.e. engineers Apollo, TRS cables available near RME interface.
- Setup the Console Monitoring Section as pictured below.
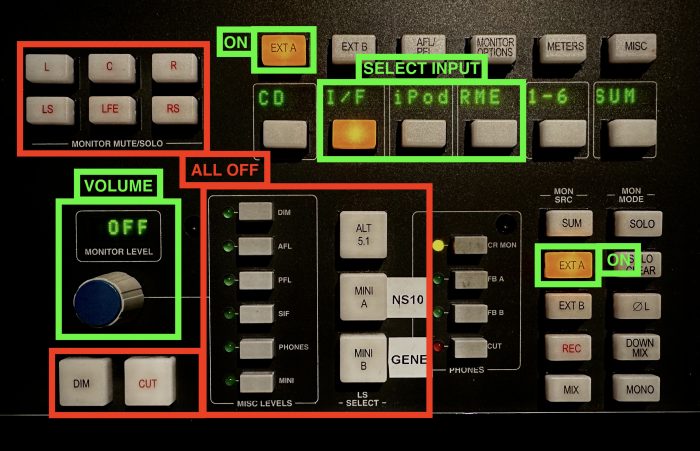
Volume and Speaker Selection
Once the console’s monitoring section has been setup according to the chosen playback device (pictured above):
- Press Play on the chosen playback device.
- Select the desired Speakers
- Adjust the speaker Volume.
ST 1 Console room is currently set up to playback on the Barefoots or NS10s. In the speaker selection deselect all to playback on Barefoots or select Mini A for NS10s.
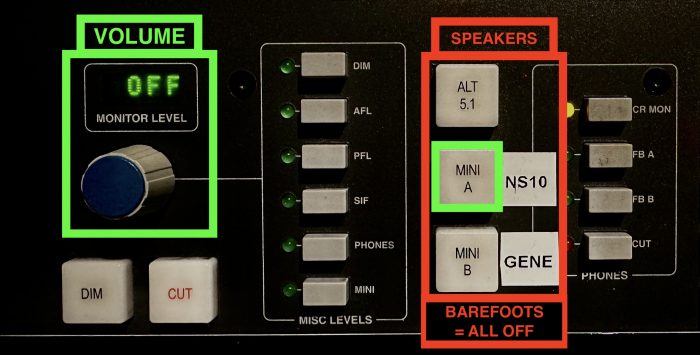
Troubleshoot the Mac Studio
If you are experiencing difficulty with playback from the Mac Studio please attempt the following actions:
- Ensure Thunderbolt 3 (TB3) cable is plugged into the Mac Studio.
- Ensure Fireface UCX is the audio output device. Click the speaker icon in the menu bar and select Fireface UCX… Top-right of screen.
- Ensure all of the above-mentioned steps have been followed.
- Restart Mac Studio if none of the above has resolved the issue.
Speaker playback should be working if these steps were followed.
